 Cara Sharing Folder Windows 10 - File sharing merupakan cara bagi para pengguna internet untuk saling membuatkan file terhadap pengguna yang lain.
Cara Sharing Folder Windows 10 - File sharing merupakan cara bagi para pengguna internet untuk saling membuatkan file terhadap pengguna yang lain.Dengan cara pemasokfile yang mengupload file ke komputer server kemudian pengguna internet lainnya mampu mendownload file tersebeu melalui komputer server.
Pada jaringan komputer, sharing folder ialah cara yang digunakan untuk berbagi sumber daya (perangkat keras) kepada komputer yang terhubung kejaringan.
Baca juga : Cara Melihat Versi Windows 10
Pembahasan Cara Sharing Folder Windows 10
Sharing ini dipakai untuk meminimalkan waktu, tenaga dan pengadaan perangkat.Dengan sharing, maka perangkat yang diperlukan cuma satu tapi mampu dipakai oleh banyak komputer di dalam jaringan.
Saat berbagi data, flasdisk atau hardisk eksternal tidak dibutuhkan lagi untuk mengantardata atau folder dari satu komputer ke komputer yang lain.
Baca juga : Cara Mengunci Folder di Windows
Berikut ini ada beberapa langkah dalam melaksanakan sharing file di Windows 10 yang mampu anda terapkan sendiri.
Cara Sharing Folder Windows 10
1. Mengatur Network Sharing
 |
| Mengatur Network Sharing |
- Buka Control Panel di komputer Windows Anda
- Pilih Network and Sharing Center
- Dibagian kiri layar ada ukiran pena maka itu diklik “Change advanced sharing settings”
- Dibagian jendela “Advanced sharing settings”,ada dua profil “Home or Work” dan “Public” ialah itulah yang dicari. Cara mengetahuinya bagaimana ? Anda hanya lihat profil yang ada di tulisan Current Profile.
Baca juga : Cara Menggunakan VPN di PC atau Laptop Windows
Untuk bagian dan langkah ini, ada beberapa klasifikasi pengaturan yang mau dihadapkan untuk Anda, selaku berikut :
- Network Discovery. Saat komputer dinyalakan, komputer yang terkoneksi di suatu jaringan akan mencari perangkat lain yang terkoneksi pada jaringan yang sama juga. Pilihan ini berfaedah untuk mengatur semoga komputer lain mampu atau tidak mendapatkan komputer Anda.
- File and Printer Sharing. Pengaturan ini wajib diaktifkan kalau Anda ingin sharing folder antar komputer.
- Public Folder Settings. Saat pengaturan ini aktif, Anda bisa sharing folder lewat folder public di komputer Anda dengan komputer lainnya. Pengaturan ini juga dipakai oleh smua komputer yang telh terhubung pada jaringan yang Anda pakai. Tapi yang mesti diamati, pengaturan ini dilarang aktif di jaringan biasa , hanya boleh aktif kalau berada di jaringan dalam kantor atau rumah.
- Media Streaming. File multimedia mirip video, gambar atau musik boleh diakses dengan pengaturan ini ialah dengan menggunakan sofware Windows Media Player.Pengaturannya diganti dengan klik “Choose media streaming options…”.
- File Sharing Connection,Pengaturan yang berfaedah untuk enkripsi koneksi pada jaringan yang sedang aktif. Windows secara default telah menertibkan enkripsi 128-bit. Apabila golongan jaringan Anda ada yang memakai enskripsi 40 atau 56 bit, lebih baik pilih "... that use 40 or 56-vit encryption".
- Password protected sharing, pengaturan ini mengharuskan orang yang hendak mengakses dokumen atau file yang sudah Anda bagi biar memiliki username dan password, karena dual hal itu ada dikomputer.
- Homegroup Connection, Secara default, Windows telah mengontrol Homegroup biar memilik password yang sama untuk masing - masing komputer yang telah bergabung. Tapi kalau untuk keamanan, hal itu tidak direkomendasikan. Untuk itu, pilih Allow Windows to manage homegroup connections.
Baca juga : Cara Menghapus Virus di Laptop
2. Share file yang ingin dibagikan
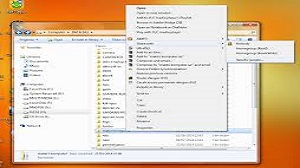 |
| Share file yang ingin dibagikan |
- Buka Windows Explorer
- Tentukan dulu mana folder yang akan Anda share. Kemudian klik menu “Share with” > “Specific people”
- Pada bagian ini, tuliskan user "Everyone" kemudian klik Add dan klik share jika telah.
- Maka Anda akan mampu konfirmasi “Your Folder is Shared”, kemudian klik “Done”.
Baca juga : 6 Cara Aktivasi Windows 10
File yang ada di Drive komputer Anda juga bisa dibagi untu orang lain, jadi tidak cuma file atau folder saja yang mampu dibagikan. Langkahnya selaku berikut :
- Pilih dulu mana drive yang mau Anda bagi, kemudian klik kanan lalu pilih share with > advanced sharing.
- Klik Advanced sharing.
- Beri tanda centang pada “Share this folder”.
- Kemudian tambahkan user dan atur permission dari user itu dengan pilih “Permissions”
- Klik “Add” bila Anda mau tambahkan user atau grup. bila Anda mau bagi untuk banyak orang maka pilih “Everyone”. kemudian atur permissions-nya.
- Klik OK.
- Kembali lagi ke jendela Properties. Sekarang Anda beralih ke tab security. Klik tombol Edit untuk dan tambahkan user lalu atur permissions dengan cara klik menu edit.
- Klik “Add” untuk menambahkan user
- Pada jendela “Select User or Group”, klik “Advanced”.
- Untuk kepingan ini, Anda bisa pilih user apa saja yang mampu susukan data yang telah dishare. Supaya daftar usernya keluar, maka Klik “Find now” kemudian pilih “Everyone”.
- Klik OK.
- Dibagian object names yang sudah diisi, klik OK.
- Atur permissionnya. Caranya klik Everyone, kemudian atur permission sesuai kemauan Anda. Terakhir klik OK.
Baca juga : Cara Sharing Printer Windows
3. Cek koneksi jaringan Anda
 |
| Cek koneksi jaringan Anda |
Untuk cek IP adress dari komputer sahabat Anda silahkan cek Propertis di Network Sharing Center.
Misalnya alamat IP komputer temananda adalah 192.168.40.34.
Berarti yang mesti Anda tulis yaitu "\\192.168.40.34" di kolom alamat tersebut. Telusuri nama komputer teman Anda dan klik kanan di nama tersebut.
Jika ingin cek komputer Anda apakah bisa terkoneksi dengan komputer lain maka bisa kerjakan dengan cara di atas, supaya bisa dicek, maka harus memakai komputer lain.
Apabila ada dilema di jaringan LAN, maka mampu jadi Anda tidak bisa lakukan sharing folder.
Untuk itu bila ada duduk perkara di jaringan LAN segeralah diperbaiki.
Baca juga : Cara Merubah Tampilan Windows 10 Menjadi macOS
Akhir Kata
Saat komputer terkoneksi pada salah satu jaringan, maka sharing folder sungguh berguna baik itu dokumen, file device printer ataupun folder.Yang paling penting adalah sharing folder atau file alasannya tidak lagi memakai flashdisk atau media penyimpanan lainnya kalau mau menyebarkan.
Tetapi sebelum Anda akan kerjakan sharing folder ada baiknya untuk menilik perangkat - perangkat yang diperlukan mirip komputer dan jaringan LAN tentu saja.
Karena tanpa itu, sharing folder tidak bisa dikerjakan.
Jangan lewatkan juga artikel kami yang yang lain ihwal tidak bisa kanal file sharing di windows 10, cara sharing printer windows 10, cara sharing folder windows 10 dengan wifi dan cara menciptakan password pada folder sharing windows 10.
Ada juga perihal cara sharing data windows 7 ke 10, cara sharing data windows 10 via wi-fi, tidak mampu melihat komputer lain di network windows 10 dan cara membuat homegroup windows 10.
Ituah seluruh isi artikel kami kali ini tentang cara sharing folder Windows 10 2022. Sekian dan selamat menjajal .