 Cara Setting Voice Discord Laptop atau PC - Streamer game online seharusnya telah tahu cara menggunakan Discord di PC atau Laptop dan HP Android, iOS atau iPhone.
Cara Setting Voice Discord Laptop atau PC - Streamer game online seharusnya telah tahu cara menggunakan Discord di PC atau Laptop dan HP Android, iOS atau iPhone.Terlebih jika game yang dimainkan belum mempunyai fitur chat tau Voice chat internal seperti game FF, PUBG Mobile, ML sampai game yang sedang populer kini ini, Among Us.
Sudah tahu apa itu Discord? Discrod ialah salah satu aplikasi Chatting dan voice chat layanan VoIP yang mampu digunakan secara gratis.
Aplikasi ini digunakan sebagai voice chat di dikala sedang mabar dan sedang Streaming game tertentu bareng sahabat-sobat.
Nah, bagi anda yang telah pernah mendengar perihal Discord namun belum pernah menggunakannya, maka anda harus mencobanya kini juga.
Terlebih aplikasi ini telah tersedia di semua perangkat, mulai dari Komputer/PC, Laptop sampai untuk pengguna Smartphone Android dan iOS atau iPhone.
Untuk gosip yang lebih terperinci dan detail tentang cara setting Voice Discord Laptop atau PC dan informasi lainnya, silahkan simak ulasan dibawah ini.
Cara Setting Voice Discord Laptop atau PC
1. Beragam Fitur Discord
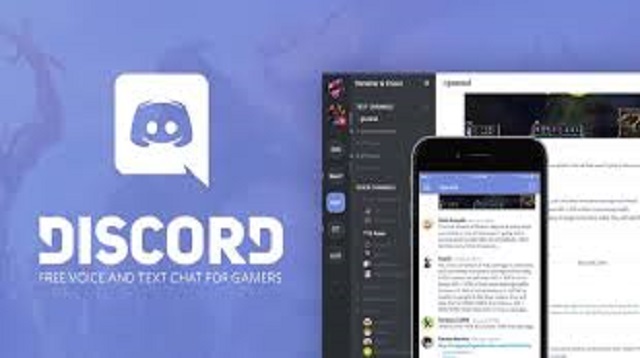 |
| Beragam Fitur Discord |
Sebelum membicarakan cara setting Voice Discord Laptop atau PC, apalagi dulu anda pahami beberapa fitur yang ada dalam Discord, berikut daftarnya:
- Bisa mengantarpesan teks dan menggunakan emoticon gambar serta lainnya.
- Ada Voice Chat yang memungkinkan pengguna bisa saling mengobrol satu sama lain.
- Dapat mengendalikan status.
- Bisa mengaktifkan fitur Bot di Chat.
- Group atau server mampu di setting dan disimpan secara temporal atau tidak.
2. Cara Menggunakan Discord di PC/Laptop atau di HP Android/iOS
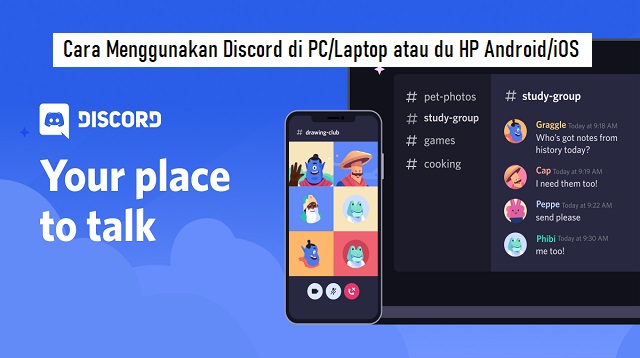 |
| Cara Menggunakan Discord di PC/Laptop atau di HP Android/iOS |
Langsung saja, berikut langkah-langkah yang mampu anda ikuti:
Langkah 1: Download Aplikasi Discord
Silahkan download aplikasi Discord di Smartphone Android atau iPhone anda, untuk iPhone download via App Store dan PlayStore untuk Android.Sedangkan untuk pengguna PC/Laptop (Windows, Linux, atau Mac) silahkan download Softwarenya melalui situs web resmi Discord di https://discord.com/download.
Setelah pengunduhan tamat, silahkan install aplikasi Discord seperti biasa.
Langkah 2: Membuat Akun Discord
Selanjutnya ialah membuat akun gres di Discord dengan cara menekan tombol "Register" dan isikan Username, Email aktif fan Password lalu klik tombol "Create an Account".Nah, kini anda sudah mempunyai akun Discord, jikalau diminta untuk verifikasi akun, silahkan buka Email yang didaftarkan tadi dan klik tautan konfirmasi yang dikirim lewat Email tersebut.
Langkah 3: Membuat Group atau Server Discord
Setelah menciptakan akun Discord simpulan, selanjutnya adalah membuat group atau Channel di Discord.Group atau server dipakai selaku kawasan atau koloni berinteraksi antara anda dan player yang lain.
Cara menggunakan Discord PUBG Mobile atau cara memakai Discord FF bahu-membahu sama, namun anda harus membuat group atau server apalagi dulu, berikut langkah-langkahnya:
- Klik ikon menu disisi kiri-bawah aplikasi Discord.
- Selanjutnya pilih ikon tambah (+) untuk menciptakan server atau group gres.
- Kemudian klik tombol "Create a server".
- Setelah itu isi identitas server Discord yang mau dibuat sesuka hati anda, mulailah menyertakan foto profil untuk server dan nama server.
- Kalau sudah klik tombol "Create Server".
Langkah 4: Setting Server Discord
Sebelum menggunakan server Discord yang gres dibuat, pastikan dahulu anda sudah melaksanakan settingan pada server tersebut.Untuk cara setting voice discord Laptop atau PC yaitu, sebagai berikut:
- Tekan ikon "Gerigi" disamping kotak link server anda.
- Pada kolom Dropdown, biarkan saja tetap #General.
- Kemudian pada Expire After silahkan pilih pilihan "No Limit" yang artinya room/grup/server anda tidak akan dihapus sehabis dipakai.
- Pada Max Number of Uses, silahkan pilih opsi ikon "No Limit" juga, dengan begitu tidak akan ada batasan optimal berapa jumlah anggota yang mau masuk ke server atau group tersebut.
- Jika sudah, silahkan klik tombol "Create Link" untuk melanjutkan.
- Anda mampu membuat satu grup untuk satu game tertentu, mirip grup perihal game Among Us, Free Fire, PUBG Mobile dibuat secara terpisah.
- Nah, kini link server Discord anda sudah siap dibagikan ke teman-sahabat mabar anda.
Langkah 5: Cara Join ke Server Discord
Kalau sebelumnya anda sudah menciptakan server Discord dan sudah menerima Invite link dari server Discord tersebut, maka sekarang saatnya teman anda bergabung ke server tersebut, berikut tahapannya:- Silahkan klik tombol "Share Link" dan bagikan ke aplikasi sosial media anda atau juga bisa eksklusif chat ke sahabat yang ingin anda undang bergabung ke server Discord tersebut.
- Lalu ajak teman anda untuk menekan ikon Plus (+) dan pilih "Join a Server".
- Kemudian paste link server tadi pada kolom dan klik tombol "Join a Server".
- Dengan begitu anda dan sahabat anda sudah masuk ke server Discord yang dibentuk tadi, kemudian anda sebagai admin server harus memilih untuk menggunakan salah satu dari layanan Chat Discord yang ingin digunakan.
Langkah 6: Cara Menggunakan dan Cara Setting Voice Discord Laptop atau PC (Voice Chat)
Dari dua fitur utama Discord antara Text Channel dan Voice Channel, yang paling sering dipakai yaitu Voice Channel.Fitur ini dipakai untuk saling berinteraksi antara sesama pengguna Discrod yang tergabung dalam satu server untuk mampu bertukar gosip atau saling menyapa dengan panggilan bunyi.
Lalu, bagaiman cara setting Voice Discord Laptop atau PC, Android dan iOS dengan benar? Berikut langkah-langkahnya:
- Pastikan anda sudah masuk ke server yang sudah anda buat tadi dengan cara sebelumnya.
- Selanjutnya pilih "General" pada Voice Channels.
- Kemudian tekan tombol "Connect to Voice".
- Pastikan anda mengonfirmasikan terhadap sobat anda agar mengikuti langkah-langkah tersebut dari sisinya.
- Dengan begitu anda bisa melakukan Voice chat bareng .
- Selesai! Selamat mencoba.
Akhir Kata
Sebenarnya semua fitur dan beragam kemudahan yang ada di Discord mampu anda pakai secara gratis, namun jika ingin mendapatkan keunggulan anda mampu melakukan Upgrade akun ke Premium.Semoga dengan adanya info ini dapat menolong anda yang ingin membuat server untuk mabar bareng sobat dan melaksanakan Voice Channel.
Anda bisa membagikan artikel ini kepada teman atau saudara yang juga memerlukan tutorialnya.
Itulah seluruh pembahasan kita pada postingan kali ini tentang cara setting Voice Discord Laptop atau PC. Sekian dan biar berguna.