 Cara Menghapus Lembar Kosong di Word - Microsoft Word atau Ms Word ialah aplikasi pengolah kata yang sudah cukup populer, untuk membuat dokumen digital.
Cara Menghapus Lembar Kosong di Word - Microsoft Word atau Ms Word ialah aplikasi pengolah kata yang sudah cukup populer, untuk membuat dokumen digital.Para pengguna PC atau laptop, khususnya kalangan mahasiswa, dosen, guru, pelajar dan profesi yang lain pasti telah sungguh akrab dengan aplikasi ini.
Aplikasi Ms Word juga mempunyai beragam fitur mempesona dan mutakhir yang mampu digunakan dalam proses pengerjaan dokumen digital, salah satunya fitur untuk meniadakan halaman kosong.
Baca juga : Cara Konvert Word ke PDF
Fitur tersebut sering dipakai untuk menghapus lembar kosong yang ada di tengah atau tamat halaman, semoga dokumen tampaklebih rapi.
Lalu bagaimana cara menghapus lembar atau halaman kosong yang ada di Word? Ada beberapa cara yang bisa digunakan dan disesuaikan dengan keadaan dokumen Anda guys.
Untuk lebih jelasnya, Anda mampu simak ulasan berikut ini ihwal cara meniadakan lembar kosong di Word.
Cara Menghapus Lembar Kosong di Word
1. Cara Menghapus Lembar Kosong di Word Satu Persatu
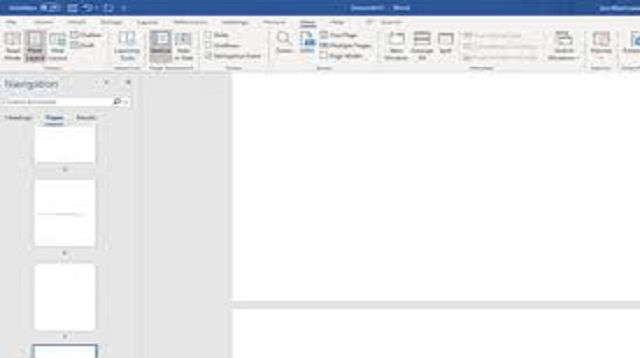 |
| Cara Menghapus Lembar Kosong di Word Satu Persatu |
Untuk melakukannya, Anda mampu memanfaatkan fitur-fitur yang ada di Ms Word itu sendiri, seperti Navigation Pane dan yang lain.
Baca juga : Cara Membuat Cover di Word
Adapun cara menghapus lembar kosong di Word satu pesatu selaku berikut:
1. Menghapus Lembar Kosong di Word memakai Fitur Navigation Pane
- Bukalah Ms Word di PC atau laptop Anda.
- Kemudian klik tab View yang ada di atas tampilan Ms Word dan beri tanda ceklis di menu Navigation Pane pada golongan Show.
- Menu Navigation Pane akan ditampilkan pada sisi kiri layar dan menunjukkan semua thumbnail dari halaman Ms Word yang sedang dibuka.
- Klik tab Page dan gunakan menu slider untuk menemukan halaman atau lembar yang kosong.
- Untuk meniadakan lembar kosong, silahkan pilih halaman kosong lalu tekan tombol Delete.
2. Menghapus Lembar Kosong di Word Windows
Bila Anda pengguna Word Windows, maka cara untuk menghapus lembar kosong di Word mirip berikut ini:- Klik halaman atau lembar yang hendak dihapus, kemudian tekan CTRL + G.
- Kemudian ketikkan page dari halaman atau lembar yang mau dihapus, pada kolom Masukkan nomor halaman.
- Lalu klik enter dan tutup sajian tersebut.
- Verifikasi pada halaman konten yang telah diseleksi akan ditampilkan lalu klik Delete. Lembar atau halaman tersebut akan eksklusif terhapus guys.
Baca juga : Cara Membuat Kolom di Microsoft Word
3. Menghapus Lembar Kosong di Word pada Akhir Halaman
Lembar kosong biasanya sering juga ditemukan di final halaman dan bisa dihapus dengan cara berikut ini:- Untuk langkah pertama, Anda mampu menunjukkan lembar kosong di bagian tamat halaman dokumen memakai fitur Paragraph Mark.
- Kemudian blok seluruh karakter yang ada di halaman kosong kemudian tekan tombol Delete di keyboard.
4. Menghapus Lembar Kosong di Word maCOS
Jika Anda memakai Word maCOS, lembar kosong yang ada di dokumen Word bisa dihapus dengan cara berikut ini:- Silahkan klik lembar atau halaman yang hendak dihapus kemudian tekan Option +⌘+G.
- Lalu ketikkan nomor halaman yang akan dihapus pada hidangan Masukkan nomor halaman.
- Tekan enter dan tutup sajian tersebut.
- Selanjutnya verifikasi halaman konten yang telah dipilih dan tekan Delete.
2. Cara Menghapus Lembar Kosong di Word untuk Seluruh Halaman
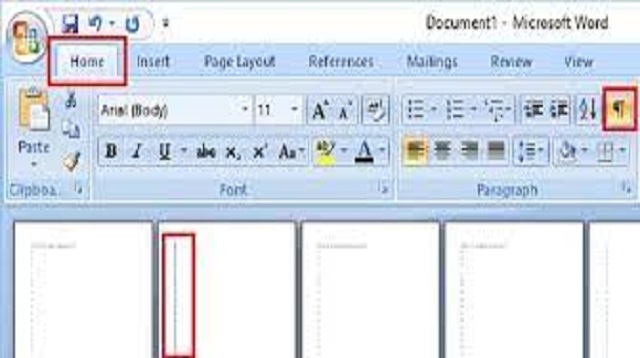 |
| Cara Menghapus Lembar Kosong di Word untuk Seluruh Halaman |
Baca juga : Cara Membuat Bagan di Word HP
Sedangkan cara menghapus lembar kosong di Word untuk seluruh halaman selaku berikut:
1. Menghapus Lembar Kosong di Seluruh Page
- Bukalah dokumen Word Anda lalu klik tab Insert.
- Kemudian klik sajian Page Number dan pilih pilihan Remove page numbers.
- Nomor halaman seluruh lembar dokumen akan terhapus secara otomatis.
2. Menghapus Lembar Kosong yang Sudah di Page Break
- Page Break yaitu salah satu fitur yang dimiliki oleh Ms Word dan biasa dipakai untuk mengawali atau menciptakan lembar kosong yang gres.
- Namun, Anda juga bisa mempergunakan fitur ini untuk meniadakan lembar kosong di Word, jikalau dirasa terlanjur di Page Break, maka mampu dihapus dengan cara berikut ini:
- Bukalah dokumen Word yang mau dihapus lalu klik dua kali pada halaman yang telah di Page Break.
- Anda mampu langsung klik tombol Delete yang ada di keyboard, sesudah halaman diseleksi secara otomatis oleh metode.
- Selesai.
Baca juga : Cara Membuat Daftar Isi Otomatis di Word
3. Menghapus Lembar Kosong dengan Menu Find and Replace
- Untuk menghadus halaman yang kosong, silahkan buka sajian Find and Replace yang terdapat di tab Home. Bisa juga dengan cara menekan tombol kombinasi CTRL + H.
- Pastikan jikalau tab Replace sudah aktif, setelah obrolan Find and Replace ditampilkan.
- Anda dapat mengisi "m sementara pada kotak Find what dan kotak Replace with dibiarkan kosong.
- Kemudian klik Replace All lalu klik OK pada sajian pop up yang ditampilkan.
- Lembar atau halaman kosong telah terhapus dan selesai.
Akhir Kata
Demikian beberapa cara yang bisa dipraktekkan jika ingin meniadakan halaman atau lembar kosong di Word.Silahkan pilih cara sesuai dengan posisi lembar kosong yang ingin dihapus, baik itu di tengah ataupun di simpulan halaman.
Walaupun menu atau fitur serta langkah yang mesti diterapkan berlawanan, tetapi hasil dari semua cara tersebut adalah menghapus lembar kosong.
Itulah seluruh isi postingan kami kali ini mengenai cara meniadakan lembar kosong di Word 2022. Semoga berguna dan selamat menjajal .