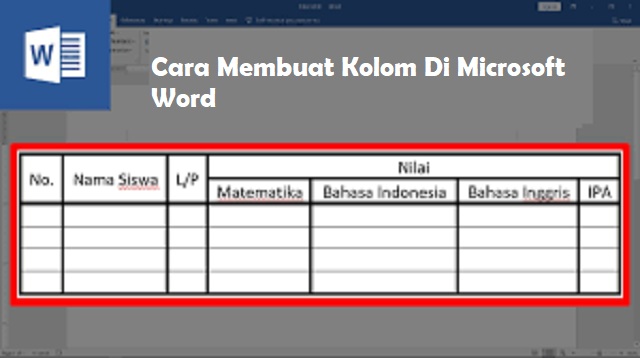 Cara Membuat Kolom di Microsoft Word - Di dalam sebuah penulisan kadang kala tabel atau kolom sangat diharapkan selaku pendukung berita atau data.
Cara Membuat Kolom di Microsoft Word - Di dalam sebuah penulisan kadang kala tabel atau kolom sangat diharapkan selaku pendukung berita atau data.Di Microsoft Word, Anda juga harus mampu membuatnya dan cara membuatnya pun cukup gampang.
Bahkan cara untuk menciptakan kolom di Microsoft Word 2007 umumnya sama dengan cara membuat kolom dengan versi yang lainnya.
Akan namun, makin gres versi Microsoft Word yang Anda gunakan tentu akan bertambah banyak penambahan untuk fitur yang mau membuat lebih mudah Anda.
Baca juga : Cara Menghapus Halaman di Word yang Kosong atau di Page Break
Bagi Anda yang ingin tahu cara untuk menciptakan kolom di Microsoft Word, di sini kami akan menjelaskannya pada artikel kali ini.
Adapun cara membuat kolom di Microsoft Word yang mampu anda ikuti selaku berikut.
Cara Membuat Kolom Di Microsoft Word
1. Cara Membuat Kolom di Microsoft Word dengan Menambahkan Kolom
 |
| Cara Membuat Kolom di Microsoft Word dengan Menambahkan Kolom |
1. Membuat kolom
Caranya:- Pertama silahkan Anda pilih orientasi kertas, di Page Layout tab dan Page Setup grup, lalu klik Orientation.
- Setelah itu Pilih Landscape atau Portrait.
- Kemudian Anda pilih kumpulan teks.
- Pada bab Page Layout tab dan Page Setup grup, silahkan klik Columns.
- Selanjutnya Anda Pilih Two untuk menciptakan dua kolom di microsoft word. Pada pola kali ini terdiri atas dua bagian yaitu: Judul (Lorem Ipsum) = terdiri satu kolom dan Isi = teridiri dua kolom.
Baca juga : Cara Membuat Halaman Berbeda di Word
2. Menambahkan Kolom
Untuk menggabungkanya, di Microsoft Word akan secara otomatis untuk membuat Section Break (Continuous).Di kolom, nanti teks akan berlangsung sampai di batas bawah halaman, lalu akan gres berpindah ke kolom yang berikutnya.
Jika tidak menginginkan teks sampai di batas bawah halaman, maka anda mampu memakai Column Break.
Adapun cara untuk menyertakan kolom selaku berikut:
- Pertama-tama anda letakkan kursor di depan teks yang akan anda pindah.
- Kemudian di bab Page Layout tab dan Page Setup grup, lalu anda klik Breaks.
- Selanjutnya di bab Page Breaks, anda pilih Column.
- Setelah itu Microsoft Word akan memindahkan teks ke kolom selanjutnya.
2. Cara Membuat Kolom di Microsoft Word dengan Mengatur Jarak dan Lebar Kolom
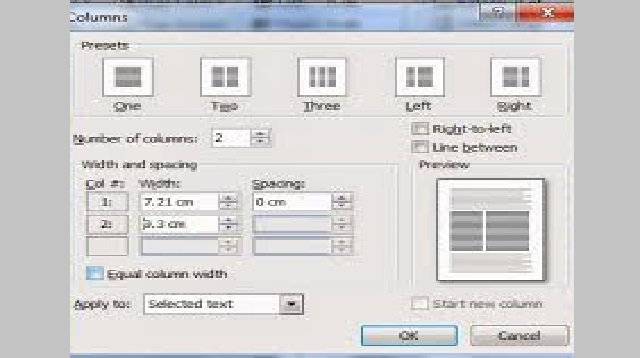 |
| Cara Membuat Kolom di Microsoft Word dengan Mengatur Jarak dan Lebar Kolom |
- Di bagaian Page Layout tab dan Page Setup grup, silahakn anda klik More Columns untuk menyebabkan kotak obrolan Columns.
- Jika ingin menertibkan lebar kolom, anda tinggal mengubah angka di bagian kotak Width.
- Jika anda ingin mengontrol jarak antar kolom, tinggal anda mengubah angka di bagian kotak Spacing.
- Lalu anda kllik OK jikalau sudah tamat.
Baca juga : Cara Membuat Garis di Microsoft Word
3. Cara Membuat Kolom di Microsoft Word dengan Memberi Garis Pemisah Pada Kolom
 |
| Cara Membuat Kolom di Microsoft Word dengan Memberi Garis Pemisah Pada Kolom |
- Jika di kolom tedapat beberapa section, silahkan anda klik di section yang ingin anda beri garis.
- Di bagian Page Layout tab dan Page Setup grup, kemudian anda klik More Columns untuk memunculkan kotak obrolan Columns.
- Kemudian anda Centang kotak Line between.
- Lalu anda Klik OK jika sudah tamat.
Baca juga : Cara Mendapatkan Microsoft Office Gratis dan Legal
4. Cara Membuat Kolom di Microsoft Word dengan Mengganti Jumlah Kolom
 |
| Cara Membuat Kolom di Microsoft Word dengan Mengganti Jumlah Kolom |
1. Membuat 3 Kolom
Caranya selaku berikut:- Pertama silahkan Anda klik di bagian kolom yang ingin diganti jumlah kolomnya.
- Di bagian Page Layout tab dan Page Setup grup, silahkan klik Columns.
- Kemudian pilih jumlah kolom yang Anda kehendaki, mampu One ( 1 kolom ), Two (2 kolom) dan Three (3 kolom). Sedangkan sajian Left – untuk menciptakan kolom di bagian sebelah kiri agar lebih sempit (hanya buat 2 kolom). Right – untuk membuat kolom di bab sebelah kanan agar lebih sempit (hanya buat 2 kolom).
2. Membuat Kolom Lebih dari 3
Jika anda ingin membuat lebih dari 3 kolom, adapun caranya sebagai berikut:- Di bagaian Page Layout tab dan Page Setup grup.
- Silahkan anda klik More Columns untuk memunculakan kotak obrolan Columns.
- Kemudian silahkan anda ganti jumlah kolom di bab kotak Number of columns.
- Setelah itu anda klik OK jikalau telah selesai.
Baca juga : Cara Membuat Grafik di Word
5. Cara Membuat Kolom di Microsoft Word dengan Membuat Tampilan Kolom Seperti di Jurnal
 |
| Cara Membuat Kolom di Microsoft Word dengan Membuat Tampilan Kolom Seperti di Jurnal |
Walaupun kelihatannya cukup rumit, akan tetapi bahu-membahu lumayan gampang di cara pengaturannya.
Karena intinya Anda cuma menggunakan Breaks, adalah Column Break dan Section Break.
Sedangkan cara membuat kolom di Microsoft Word dengan membuat performa kolom seperti di jurnal selaku berikut:
1. Dibagian Judul
- Silahkan Anda ketik teks dan di bagian selesai teks dan tekan Enter.
- Di bagian Page Layout tab dan Page Setup grup, silahkan klik Breaks.
- Kemudian di bab Section Breaks, Anda pilih Continuous.
2. Di Bagian Nama dan Email buat Menjadi Dua Kolom
- Di bagian Page Layout tab dan Page Setup grup.
- Silahkan anda klik Columns dan kemudian pilih Two.
- Setelah itu anda Ketik isi kolom, nama dan email.
- Selanjutnya anda buat Column Break dengan menaruh kursor di bab depan nama kedua.
- Kemudian di bagian Page Layout tab dan Page Setup grup Anda klik Breaks.
- Kemudian di bab Page Breaks, silahkan pilih Column.
- Lalu di bab simpulan kolom kedua Anda tekan Enter dua kali.
- Stelah itu buatlah Section Break di bab Page Layout tab dan Page Setup grup, lalu Anda klik Breaks.
- Dan di bab Section Breaks, silahkan Anda pilih Continuous.
Baca juga : Cara Memperbaiki File Word yang Tidak Bisa Dibuka
3. Di Bagian Kumpulan teks dua kolom
Karena di bagian 2 telah menciptakan dua kolom, pada bab ini, anda tidak butuhlagi untuk menjadikannya:- Pertama Anda ketik isi kolom.
- Kemudian di bab selesai kolom kedua, silahkan tekan Enter
- Lalu Anda Buat Section Break :
- Di bagian Page Layout tab dan Page Setup grup, silahkan klik Breaks.
- Di bab Section Breaks, Anda pilih Continuous.
4. Di Bagian DaftarBuat satu kolom
- Di bab Page Layout tab dan Page Setup grup, silahkan anda klik Columns dan pilih One.
- Kemudian ketik teks yang anda kehendaki.
- Untuk menyaksikan garis Column Break dan Section Break, silahkan anda tekan tombol CTRL+SHIFT+*
Akhir Kata
Nah itulah beliau 5 cara untuk menciptakan kolom di Microsoft Word pada artikel di atas, yang mampu anda ikuti.Kelima cara di atas memang tampakcukup rumit dan sulit, tetapi jikalau telah dipraktikkan akan cukup mudah.
Asalkan Anda mengamati setiap langkah dan dilaksanakan dengan benar, pasti kolom akan berhasil dibentuk.
Itulah bahasan kita pada postingan kali ini perihal cara membuat kolom di Microsoft Word 2022. Semoga memiliki kegunaan dan selamat menjajal .