 Cara Membuat Grafik di Word - Apabila Anda memiliki data yang banyak dan sulit untuk mengenali isi teks dari data tersebut.
Cara Membuat Grafik di Word - Apabila Anda memiliki data yang banyak dan sulit untuk mengenali isi teks dari data tersebut. Maka agar mudah dibaca dan dimengerti, bisa Anda ubah ke dalam bentuk grafik.
Untuk menggantinya atau menjadikannya bisa dikerjakan di Microsoft Word alasannya langkahnya terbilang mudah.
Karena jika membahas grafik, ialah isu yang disuguhkan dalam bentuk grafik yang bisa dijalankan dengan menggunakan software pengolah kata.
Baca juga : Cara Membuat Daftar Pustaka di Word
Fungsi dari software pengolah kata yang banyak dibahas adalah untuk mengganti teks pada dokumen supaya menjadi performa grafik.
Microsof Word selaku salah software pengolah kata sudah menawarkan fitur tersebut.
Lalu bagaimana cara untuk membuat grafik tersebut ? Untuk cara menciptakan grafik di Word, mari simak klarifikasi berikut ini.
Cara Membuat Grafik di Word
1. Cara membuat Grafik di Word Menggunakan Office 2019
 |
| Cara membuat Grafik di Word Menggunakan Office 2019 |
Adapun cara membuat grafik di Word menggunakan Office 2019 sebagai berikut:
- Langkah pertama klik Insert > Chart > lalu pastikan dan pilih jenis grafik yang dikehendaki lalu klik dua kali.
- Ubah data default dengan gosip milik pengguna di spreadsheet yang timbul kemudian tutup jikalau telah selesai.
- Bisa juga memakai tombol Layout Options untuk mengontrol teks dan grafik pada dokumen pengguna.
Baca juga : Cara Membuat Cover di Word
2. Cara menciptakan Grafik di Word Menggunakan Office 2010
 |
| Cara menciptakan Grafik di Word Menggunakan Office 2010 |
Yang perlu diamati kalau membuat grafik di office 2010, tetapi MS Excel 2010 tidak diinstal di komputer, maka kesanggupan menciptakan grafik data di Word tidak akan bisa dimanfaatkan oleh pengguna.
Tetapi sebaliknya, MS Graph akan terbuka jika grafik dibuat memakai MS Word 2010.
Maka diusulkan agar MS Excel diinstal apalagi dahulu dan bisa diinstal melalui link berikut ini, klik disini.
Sedangkan cara menciptakan grafik di Word memakai Office 2010 selaku berikut :
- Pilih tab Insert > di grup gambaran lalu pilih Chart.
- Pada kotak dialogInsert Chart, klik panah untuk menggulir jenis grafik > tentukan jenis grafik yang pengguna inginkan kemudian pilih OK.Kemudian editlah data yang di Excel 2010. Bila data sudah akhir diedit, maka Excel bisa ditutup kembali.
Baca juga : Cara Menghapus Halaman di Word yang Kosong atau di Page Break
3. Cara membuat Grafik di Word Menggunakan Office Versi Terbaru
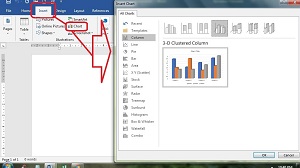 |
| Cara Membuat Grafik di Word Menggunakan Versi Terbaru |
Berikut ini cara membuat grafik di Word memakai Office versi terbaru:
- Pertama klik Insert > Chart > pilih jenis grafik, pastikan grafik yang dibutuhkan dan klik dua kali.
- Pada spreadsheet yang muncul, ubah data default dengan isu data milik pengguna.
- Setelah simpulan, tutup spreadsheet.
- Agra grafik dan teks bisa diatur, maka pengguna mampu memakai tombol Layout Options.
Langkah yang dijelaskan di atas ialah langkah untuk menciptakan grafik di Word yang mampu dilaksanakan dengan mudah.
Baca juga : Cara Mendapatkan Microsoft Office Gratis dan Legal
3. Cara Membuat Grafik di Word dengan Memodifikasi Tampilan Grafik
 |
| Cara Membuat Grafik di Word dengan Memodifikasi Tampilan Grafik |
Biasanya pengaturan ini dijalankan sesudah grafik final dibuat, contohnya untuk mengubah penampilan grafik, atur ulang data atau jenis grafiknya yang diubah.
Adapun cara menciptakan grafik di Word dengan memodifikasi penampilan grafik seperti ulasan berikut ini:
1. Menukar data baris dan kolom
Data grafik yang Anda punya kadang mesti diubah cara pengelompokannya dan caranya sebagai berikut:- Pilih grafik yang ingin diubah. Tab “Design” lalu timbul dibagian kanan Ribbon.
- Untuk tab "Design" klik “Edit Data” pada belahan “Data”
- Untuk pilih ulang, maka grafiknya diklik lagi, kemudian pilih “Switch Row / Column”.
- Baris dan kolom dari data akan dibalik.
Baca juga : Cara Buat Footnote
2. Mengubah jenis grafik
Bila ingin mengganti data alasannya adalah mungkin merasa jenis grafik yang digunakan kurang pas untuk data Anda, maka mampu diganti dengan jenis grafik yang berlawanan.Berikut ini cara mengubahnya:
- Tentukan grafik yang hendak diganti. Kemudian tab “Design” akan timbul.
- Klik perintah “Change Chart Type” dari tab "Design"
- Sebuah kotak obrolan akan muncul. Tentukan kembali jenis grafik yang Anda mau., kemudian klik OK.Pada data Anda akan diterapkan jenis grafik baru.
Misalnya, dengan grafik maka akan memperlihatkan fasilitas untuk Anda serta pembaca untuk menyaksikan tren dari waktu ke waktu.
3. Mengubah tata letak grafik
Judul, dan tabel data pada grafik mampu dipengaruhi oleh tata letak (Layout).Bila Layout grafik ingin Anda ubah, berikut langkah-langkahnya :
- Tentukan grafik yang akan di ubah. Tab “Design” akan timbul.
- Dari tab Design, klik “Quick Layout”.
- Dari hidangan drop-down tentukan layout yang Anda mau.
- Jebrettt, layout grafik akan berganti dan diganti dengan performa layout yang telah Anda pilih.
- Bila layout grafik yang dibutuhkan sudah didapatkan, maka klik “Add Chart Element” pada tab “Design” untuk menambahkan title axis, gridlines, dan komponen grafik lainnya.
d. Mengubah gaya grafik
Agar grafik yang di dokumen Word Anda tampaklebih rapi dan menarik, maka desainnya seperti gaya, warna, komponen tata letak grafik tersebut dapat diubah.Untuk cara-caranya sebagai berikut :
- Pilih grafik yang ingin diubah. Tab Desain akan timbul.
- Pada menu “Design”, arahkan kursor ke hidangan drop-down “More” di serpihan “Chart Styles”
- Gaya grafik akan ditampilkan pada hidangan drop-down. Pilih gaya grafik yang Anda inginkan.
- Voila, maka pada grafik Anda akan diubah memakai gaya yang sudah diputuskan.
Supaya gaya grafik mampu diubah dengan lebih singkat, maka Anda mampu memakai shotchut pemformatan dibagian kanan grafik.
Gaya grafik, unsur grafik dan filter juga mampu ditambahkan dengan segera bila memakai filter ini.
Akhir Kata
Membuat grafik intinya terbilang gampang jika telah mengetahui langkah-langkahnya.Grafik data bisa dibentuk lebih menarik dengan banyak sekali macam software yang ada.
Tetapi cara tersebut masih terbilang sukar terlebih untuk pemula.
Sehingga direkomendasikan lebih baik memakai Microsoft Word alasannya lebih gampang jikalau digunakan untuk mengolah data menjadi sebuah data grafik.
Itulah seluruh isi postingan kami kali ini mengenai cara membuat grafik di Word 2020. Semoga berkhasiat dan selamat menjajal .