 Cara Membuat Bingkai di Word - Bingkai di MS. Word yakni membuat garis pada pecahan sampingkanan, kiri atas dan bawah teks yang ditulis.
Cara Membuat Bingkai di Word - Bingkai di MS. Word yakni membuat garis pada pecahan sampingkanan, kiri atas dan bawah teks yang ditulis.Kegunaannya sendiri untuk mempercantik penampilan teks di dokumen agar tampaklebih menawan.
Bingkai banyak digunakan pada dokumen-dokumen yeng bersifat resmi dan berguna contohnya akta lahir, ijazah, akta, dan lainnya.
Di Microsoft Word, Anda mampu menentukan dan memutuskan sendiri kombinasi atau gaya bingkai yang ingin dipakai.
Karena Word memiliki banyak kombinasi yang tersedia secara default.
Baca juga : Cara Menghapus Halaman di Word yang Kosong atau di Page Break
Bila gaya yang sempurna dengan cita-cita Anda tidak ada di kombinasi tersebut, maka mampu menggunakan gambar dari koputer dan menciptakan kreasi sendiri.
Lalu bagaimana cara menciptakan bingkai di Word? Caranya mampu Anda simak pada langkah-langkah berikut ini.
Cara Membuat Bingkai di Word
1. Cara Membuat Bingkai di Word dengan Menambahkan Bingkai ke Teks
 |
| Cara Membuat Bingkai di Word dengan Menambahkan Bingkai ke Teks |
Karena Word juga memiliki fitur untuk menciptakan bingkai.
Adapun cara membuat bingkai di Word dengan menyertakan bingkai ke teks mirip ulasan berikut ini:
- Sorot teks yang hendak dibingkai, supaya bingkai yang dihasilkan bagus, maka sorotlah teks di satu peragraf atau di satu baris. Bila yang disoror hanya beberapa baris, maka setiap baris akan menciptakan bingkainya masing-masing.
- Pilih tab “Home”.
- Cari tombol “Outside Borders”. tombol ini dapat dicari pada cuilan “Paragraph”, di samping tombol “Shading” (ikon bejana cat).
- Klik tombol ▼ di sebelah tombol bingkai agar mampu menyaksikan variasi atau opsi bingkai. Pratinjau bingkai juga mampu dilihat saat kursor ditaruh pada tiap opsi. Bila cuma mau menggunakan teks sederhan, Anda cukup hingga langkah ini. Tapi bila mau teks yang dibentuk lebih bergaya, teruskan ke langkah selanjutnya.
- Pilih “Borders and Shading” untuk membuat bingkai, di pengaturan biasa, bingkai yang dibuat cuma akan berbentukgaris lurus sederhana.
- Pilih jenis bingkai yang Anda mau. Bingkai Box (kotak), Shadow (bayangan), atau 3-D (tiga dimensi) yakni pilihannya. Pilihan itu mampu ditemukan pada penggalan kiri jendela “Borders and Shading”.
- Pilihlah gaya untuk garis bingkai.Gaya atau variasi bingkai yang ada akan ditampilkan pada hidangan “Style”. Jika ingin mengganti ukuran garis maka pakailah sajian Drop-down "Width" dan hidangan drop-down 'color" untuk mengubah warna garis.
- Aktifkan sisi-sisi bingkai. Bingkai akan membentuk kontak tepat di pengaturan defaultnya. Agar sisi bingkai bisa ditampilkan dan dihilangkan, maka bisa dengan menekan tombol disekeliling pratinjau.
- Tombol “Options” dipakai bila Anda mau bingkai lebih jauh atau akrab dari teks atau untuk atur jarak terpisah pada setiap sisi bingkai.
- Klik “OK” maka bingkai yang sudah dikontrol akan mengelilingi teks yang tadi Anda sorot dan akan ditampilkan juga.
Baca juga : Cara Membuat Daftar Pustaka di Word
2. Cara Membuat Bingkai di Word dengan Menambahkan Bingkai ke Halaman
 |
| Cara Membuat Bingkai di Word dengan Menambahkan Bingkai ke Halaman |
Berikut ini adalah cara membuat bingkai di Word dengan menyertakan bingkai ke halaman:
- Tempatkan kursor teks di akhir halaman sebelum permulaan halaman pecahan gres.
- Buka tab “Layout” dan klik “Breaks”.dan akan didapatkan pada belahan “Page Setup”.
- Pilih “Next Page” dalam pecahan Section Breaks. Dengan begitu, pecahan selanjutnya dimulai di halaman berikutnya.
- Klik label “Design”.
- Klik tombol Page Borders. Posisinya di ujung kanan tab “Design”, pada potongan Page Background. Selanjutnya, jendela Page Borders akan timbul.
- Sesuaikan gaya bingkai halaman Anda. Pakailah pemilih “Style” untuk mendapatkan gaya garis pada bingkai yang mau Anda pakai. Menu drop-down “Color” untuk mengganti warna garis. Menu drop-down “Width” untuk mangganti ketebalan garis. Menu drop-down “Art” unt gambar pada clip art dan akan dibuat sehabis dibingkai.
- Aktifkan segi-sisi bingkai. Pada setelan defaultnya, kotak sempurna akan terbentuk di pengaturan defaultnya. Agar segi bingkai ditampilkan atau dihilangkan maka Anda dapat tekan tombol di sekitarpratinjau.
- Pilih halaman yang ingin diberikan bingkai. Menu drop-down “Apply to” untuk menentukan antara “Whole document” atau “This section.”bila dokumen tersebut Anda bagi menjadi beberapa kepingan / section terpisah pada cara yang pertama dan bisa memakainya untuk berikan bingkai di section yang bertentangan.
- Klik “OK” untuk memasang bingkai di halaman Anda. Bingkai yang telah dikontrol akan timbul pada halaman dokumen Anda.
Baca juga : Cara Mendapatkan Microsoft Office Gratis dan Legal
3. Cara Membuat Bingkai di Word dengan Gambar
 |
| Cara Membuat Bingkai di Word dengan Gambar |
Baik itu gambar yang lengkap atau terpisah mampu Anda pakai.
Berikut ini cara menciptakan bingkai di Word dengan gambar yang bisa Anda terapkan:
- Klik tab “Insert” dan pilih “Pictures”. Tentukan gambar yang hendak Anda pakai di dalam bingkai.
- Saat gambar dimasukkan, pilih dan geser gambar ke dokumen.
- Pilih gambar tersebut dan klik tab “Format” saat gambar sudah muncul
- Klik tombol “Wrap Text” dan pilih “Behind Text”. Jika memakai gambar bingkai halaman sarat , maka bisa diputuskan seluruh teks akan timbul di atas berkas. Gambar mampu Anda pindahkan dan jangan takut jika akan bergeser nantinya.
- Gambarnya bisa digeser atau dipindahkan hingga menempati posisi yang sesuai. Agar ukuran gambar bisa diatur, maka klik serta geser kotak yang ada disudut gambar.
- Ulangi proses permulaan sampai semua gambar telah ada di posisi yang cocok jikalau ingin menciptakan bingkai dari banyak berkas gambar.
- Pada hidangan "format" Pilih “Rotate” dan pilih “Flip Horizontal or Vertical”. Bila Anda memerlukan bingkai (bagian bingkai yang bertentangan sisinya).
Baca juga : Cara Buat Footnote
4. Cara Membuat Bingkai di Word dengan Membuat Page Border yang Berbeda pada Dokumen yang Sama
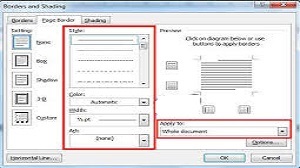 |
| Cara Membuat Bingkai di Word dengan Membuat Page Border yang Berbeda pada Dokumen yang Sama |
- Pisahkan halaman dokumen dengan section break. Caranya: Dibagian tab “Page Layout”, klik “Breaks” di “Page Setup”,
- pilih Section Breaks > Next Page.
- Di halaman yang mau diberi bingkai klik halaman section. Contohnya, kita akan menunjukkan bingkai apel. Pilih “Page Background” pada hidangan "Page Layout" klik “Page Borders”.
- Di hidangan “Page Border”, golongan “Art”, gambar apel yang di klik. Di bagian Apply to, pilih “This section”. Kemudian klik OK.
- Hasilnya akan seperti gambar di bawah ini. Bingkai apel ada dibagian section saja.
- Kemudian Anda buat bingkai di selanjutnya. Klik pada halaman di section kedua. Ulangi langkah kedua dan ketiga. Perbedaannya, pilihlah gambar pohon di belahan Art di tab “Page Border”, Kemudian klik OK.
- Sekarang kita telah membuat bingkai halaman yang berlawanan di dalam dokumen yang serupa.
5. Cara Membuat Bingkai di Word Pada Halaman Pertama Saja
 |
| Cara Membuat Bingkai di Word Pada Halaman Pertama Saja |
Adapun cara membuat bingkai di Word pada halaman pertama saja mirip ulasan berikut ini:
- Bila dokumen Word Anda telah mempunyai section, klik pada halaman section yang hendak diberi bingkai. Langsung lanjut ke langkah selanjutnya jika dokumen Anda tidak punya section.
- Untuk “Page Background” di tab Page Layout, klik “Page Borders”.
- Klik Ok dibagian “Page Border”, posisi tepatnya di menu “Setting”, klik Box. Klik “This section – First page only” di hidangan Apply to.
Langkah ini mampu dipakai untuk dokumen Word yang mempunyai section atau tidak.Buatlah section break dulu kalau mau mengelompokkan dokumen ke dalam beberapa section.
Langkahnya, di menu Page Setup di tab “Page Layout”, pilih Breaks > “Section Breaks – Next Page”.
6. Cara Membuat Bingkai di Word pada seluruh Halaman Kecuali Halaman Awal
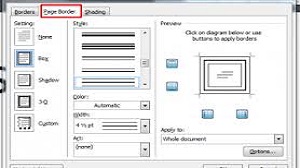 |
| Cara Membuat Bingkai di Word pada seluruh Halaman Kecuali Halaman Awal |
- Klik di halaman section yang mau dibingkai jika dokumen Word Anda sudah mempunyai section. Tetapi jika belum mempunyai, maka lanjut saja ke cara berikutnya.
- Di hidangan “Page Background” di tab Page Layout, pilih “Page Borders”.
- Lalu “Page Border”, di hidangan “Setting”, klik Box. Untuk hidangan cuilan Apply to,klik “This section – All except first page”. Lalu klik OK.
Cara ini mampu digunakan untuk dokumen Word yang memiliki section atau tidak.
Buatlah section break dahulu jikalau mau dokumen tersebut dibagi menjadi beberapa section.
Untuk caranya yaitu: Di bagian Page Setup di tab “Page Layout”, pilih Breaks > “Section Breaks – Next Page”.
Baca juga : Cara Memperbaiki File Word yang Tidak Bisa Dibuka
7. Cara Mencegah Bingkai Halaman Tidak Tercetak
 |
| Cara Mencegah Bingkai Halaman Tidak Tercetak |
Untuk mengatasinya Anda mampu kerjakan pencegahan dengan beberapa cara.
- Adapun cara menghalangi bingkai halaman tidak tercetak selaku berikut:
- Pada sajian “Page Background” di tab Page Layout, pilih “Page Borders”.
- Klik tombol “Options”.
- Di potongan Measure from, pilih “Text”.
- Klik “OK”.
- Gunakan “Print Preview” untuk menyaksikan alhasil sebelum dicetak.
Akhir Kata
Bingkai sering dipakai pada sebuah dokumen penting mirip akta, ijazah, akta lahir dan lainnya.Bingkai sendiri dibuat biar dokumen terlihat lebih elok, menawan dan berlawanan dari dokumen pada biasnya.
Cara membuatnya tidak terlampau susah, asalkan Anda mengetahui fitur-fitur yang mampu digunakan khususnya di MS Word.
Untuk variasinya terbilang banyak dan Anda juga bisa pastikan sendiri yang sempurna dengan harapan.
Itulah seluruh isi postingan kami kali ini perihal cara menciptakan bingkai di Word 2022. Semoga berguna dan selamat menjajal .