 Cara Ganti Password Wifi Huawei HG8245H5 - Untuk kini ini koneksi internet sudah menjadi salah satu keperluan bagi pelajar ataupu non pelajar.
Cara Ganti Password Wifi Huawei HG8245H5 - Untuk kini ini koneksi internet sudah menjadi salah satu keperluan bagi pelajar ataupu non pelajar.Koneksi internet ini mampu anda peroleh dengan gampang cuma dengan menggunakan Wifi. Jaringan Wifi ini cuma bisa anda buat dengan menggunakan suatu perangkat yang bernama modem.
Salah satu merek modem yang digunakan merupakan Huawei dan pada peluang ini kami akan jelaskan bagaimana cara ganti password Wifi Huawei.
Baca juga : Cara Backup Mikrotik
Kaprikornus jika anda anda salah satu pengguna modem Huawei ini, maka anda bisa menyaksikan langkah-langkah nya yang akan diterangkan dibawah.
Pembahasan Cara Ganti Password Wifi Huawei HG8245H5
Wifi adalah salah satu yang terdapat pada perangkat Handphone ataupun Laptop, yang mana Wifi ini bisa dipakai untuk mencari informasi, menonton video di Youtube dan masih banyak lagi yang lain.Wifi ini pertama kali didapatkan oleh suatu perusahaan NRC Corporation dan AT&T pada tahun 1991 untuk sistem kasir.
Saat ini teknologi Wifi sudah banyak digunakan pada perangkat mobile seperti laptop, Smartphone sampai ke perangkat elektronik yang yang lain.
Salah satunya yaitu Wifi Huawei ini, Huawei sendiri tidak cuma membuat satu model modem saja. Akan namun beberapa tipe modem Huawei yang terkenal yakni hg8245h5, hg8245h dan masih banyak lainnya.
Baca juga : Cara Menyambungkan Wifi ID ke Smart TV
Tipe hg8245h5 ini sering menjadi opsi para pelanggan Indihome. Nah oleh sebab itu cara ganti password Wifi Huawei HG8245H5 akan kami jelaskan dan anda mampu simak ulasan ini sampai selesai.
Anda cuma perlu mengikuti tindakan mengganti password Huawei ini yang berada dibagian bawah ini.
Cara Ganti Password Wifi Huawei HG8245H5
Cara Ganti Password Wifi Huawei HG8245H5 Dengan Mudah
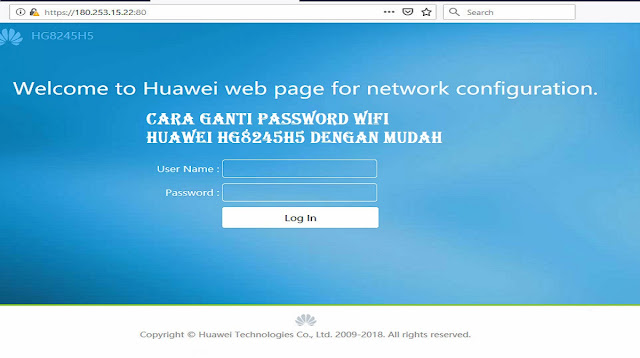 |
| Cara Ganti Password Wifi Huawei HG8245H5 Dengan Praktis |
- Pertama-tama yang mesti anda kerjakan yakni menetapkan Laptop atau PC yang mau dipakai telah terhubung dengan koneksi dari Wifi yang password nya akan di ganti dengan menggunakan kabel LAN.
- Setelah itu anda buka aplikasi web browser yang ad mirip Google Chrome, Opera Mini dan lain sebagainya.
- Lalu masukkan alamat IP dari WifI ialah 168.100.1 pada kolom URL yang ada di web browser tersebut.
- Jika sudah berhasil masuk, maka anda dapat memasukkan username beserta password usang nya untuk login.
- Lalu silahkan anda klik pada tombol Login dan halaman utama dari Wifi akan terbuka.
- Dimana pada halaman utama Wifi tersebut, anda perlu masuk ke dalam hidangan Pengaturan WLAN terlebih dahulu.
- Selanjutnya anda klik pada sajian Advanced dan pilih pilihan "WLAN Basic".
- Nah pada bagian kolom WPA PreSharedKey ini, silahkan anda password yang baru.
- Jika sudah maka anda tinggal klik sajian Apply.
- Nanti koneksi Laptop atau PC anda dengan Wifi akan terputus beberapa menit saja dan anda perlu login kembali dengan menggunakan password yang gres saja anda buat.
Baca juga : Cara Login Wifi ID di HP
Akhir Kata
Nah demikian itu beliau langkah-langkah yang sudah kami bagikan diatas dengan itu anda tidak akan kebingungan atau kesulitan lagi.Memang menggunakan password pada Wifi sangat penting untuk dijalankan agar orang-orang yang tak bertanggung tidak mampu memakainya dengan suka hati.
Bagaimana cukup mudah bukan untuk dikerjakan? dan tidak menghabiskan terlampau banyak waktu.
Silahkan anda ikuti langkah-langkah tersebut jika ingin melakukannya dan bila info ini penting anda bisa membagikannya ke sahabat-sobat anda.
Itulah seluruh bahasan kami pada artikel kali ini tentang cara ganti password Wifi Huawei HG8245H5 2022. Semoga berguna dan selamat mencoba.